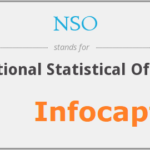For most people, editing PDF files is a challenging task, mainly because earlier you needed a specialized PDF editing tool installed on your computer and every change required a complex process. Some software solutions provided restricted editing options so even if you wanted to perform an adjustment, you needed to find a more suitable software.
Adding your company logo to a PDF file is often required because we’re sending out some important official documents, so it’s important to know how to add this type of content to a file. When there are old pdf documents that need a fresh company logo attributed or similar action is needed, here is all you have to do!
Use Microsoft Word
As we mentioned earlier, there was a time when you needed specialized PDF editing software which was a lottery because not all software solutions provided equal features and editing options. Furthermore, most of those software solutions weren’t easy to use if you’re a novice, however, with the latest edition of MS Word, you have everything you need to extract images from PDF files or add new pictures or logos.
To open a PDF in Word, just start Microsoft’s famed word processor and open the file from its containing folder. This immediately gives you access to a plethora of editing options, so keep your eyes up at the toolbar to see everything you have at your disposal.
Adding a logo to a single page PDF file
With your PDF document open and ready, click on the Insert tab on the toolbar and then Image to choose the image you wish to add from your computer or another location. What’s great about Word is that it allows downloading images from an online depository as simple as adding an image from a local drive. When you choose your image, you can:
- Move it around until you find the perfect position
- Change the image size to fit it perfectly
- Change the layout options if necessary
- Adjust image transparency in case your logo should be presented as a watermark
Adding a logo to a multiple page PDF file
When you have a PDF document that contains dozens or even hundreds of pages, you can’t spend your entire day adding images to each individual page and adjusting them one at a time. Instead, Word offers a neat feature for this type of bulk work that needs to be finished as quickly as possible.
Double click on top of any page within the document and you’ll be able to edit the page header. Add the logo image you wish to place on every page and adjust its position and other relevant characteristics such as transparency and size. You might notice that the other pages in the document immediately experience change. This is an extremely valuable tip when you have to submit project documentation to clients, but you forgot to insert the company logo before you convert your files to PDF.
Other PDF editing software you could use to add logos
In case MS Word is not your cup of tea, numerous other tools have the ability to help you with your task. You can use tools like Acrobat Reader from Adobe which is one of the most practical tools for Apple users. For those who need a free tool to edit PDF files, there’s always the LibreOffice software pack which allows both Windows and iOS users to seamlessly edit PDF files for free. LibreOffice is something like a free version of MS Office pack which requires some getting used to but doesn’t skim on the functionality or ease of use.
Conclusion
No matter if you’re refreshing the company graphics, fixing mistakes, or decorating an old company document it’s always useful to know how to quickly and easily achieve a certain task in the office. We hope that these few tips and tricks have made your job a bit easier from now on. Simple tasks, such as adding a logo to a PDF file can be such a nuisance sometimes, and we hope we’ve helped you deal with this one for good.